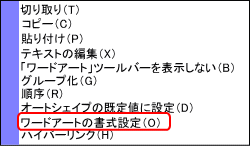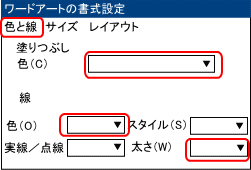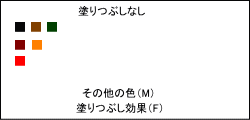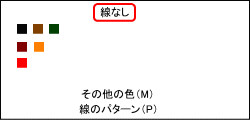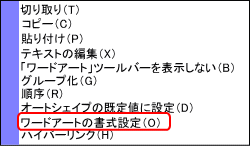
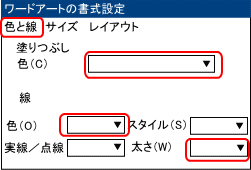
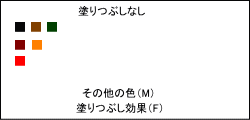
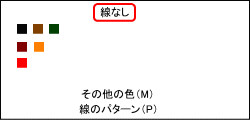

ウェルカムボードの手作り 迎春の挿入 |
「迎」の文字を、カラーにしていきます。
色の選択は、皆さんの好きな色を選んで、設定してください。
文字の上にマウスカーソルを持って行き、ポイントして、右クリックします、左のメニュウが表示されます。
手順
1.表示されたメニュウから
ワードアートの書式設定(O)>をクリックし、ワードアートの書式設定ダイアログボックスを開きます。
2.ワードアートの書式設定ダイアログボックスの<色と線>のページを選択します。
3.<塗りつぶし 色(C)>の<▼>マークをクリックします。
左下のメニュウが表示されます。
ここで文字の中の、塗りつぶしの色を選びます。
4.ここでは、濃いオレンジを選択します
<塗りつぶし 色(C)>の欄に選択した色が表示されます。
次に、文字の外枠の、線の色を選択します。
5.<線 色(C)>の<▼>マークをクリックします。
左下のメニュウが表示されます。
ここで、文字の外枠線の、色を選択します。
6.ここでは、<線なし>を選択します
最後に、<OK>をクリックして、ワードアートの書式設定ダイアログボックスを閉じます。
ここまでの、手順を繰り返し、次の「春」を書いてください。
|