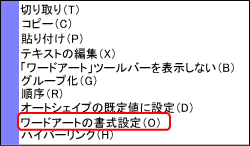 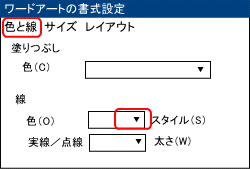 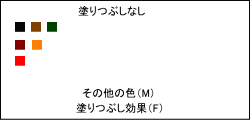 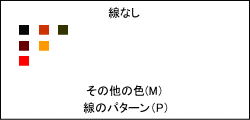 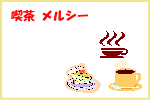 手作りウェルカムボード画像 |
挿入した「喫茶 メルシー」をカラーにしていきます 色の選択は、皆さんの好きな色を選んで、設定してください。 文字の上にマウスカーソルを持って行き、ポイントして、右クリックします、左のメニュウが表示されます。 手順 1.表示されたメニュウから ワードアートの書式設定(O)>をクリックし、ワードアートの書式設定ダイアログボックスを開きます。 2.ワードアートの書式設定ダイアログボックスの<色と線>のページを選択します。 3.<塗りつぶし 色(C)>の<▼>マークをクリックします。 左下のメニュウが表示されます。 ここで文字の中の、塗りつぶしの色を選びます。 4.ここでは、赤を選択します <塗りつぶし 色(C)>の欄に選択した色が表示されます。 次に、文字の外枠の、線の色を選択します。 5.<線 色(C)>の<▼>マークをクリックします。 左下のメニュウが表示されます。 ここで、文字の外枠線の、色を選択します。 6.ここでは、<線なし>を選択します 最後に、<OK>をクリックして、ワードアートの書式設定ダイアログボックスを閉じます。 店名の「喫茶 メルシー」が ここまでが、メッセージと店名の書き方になります、必要なメッセージを同じ方法で挿入してください |